Most Popular
Gabelstapler in der Draufsicht(top-down)
metaverseicu
1月 08, 2022
Im Folgenden finden Sie eine ausführliche Einführung in den Prozess der Konvertierung von 3D- in 2D-Zeichnungen, in der die einzelnen Schritte,
Methoden und Techniken zur Erstellung der Zeichnungen beschrieben werden. In diesem Abschnitt werden nicht alle Komponenten gezeigt, sondern nur repräsentative Zeichnungen. Der Rest der ähnlichen Zeichnungen kann auf die gleiche Weise vervollständigt werden. Verschiedene Konstrukteure können unterschiedliche Zeichnungen für ein und dasselbe 3D-Modell anfertigen. Die folgenden Angaben dienen daher nur als Referenz und sind ein besonderer Hinweis.
Befehle oder Methoden, auf die man zum ersten Mal stößt, werden detailliert beschrieben und dann in vereinfachter Form weitergeführt.
Zunächst einmal, um zu erklären, die grundlegenden Schritte der dreidimensionalen zu zweidimensionalen technischen Zeichnungen, zweidimensionale technische Zeichnungen sind vor allem Teile und Komponenten aus der Tabelle, ihre grundlegenden Schritte sind in der folgenden Tabelle dargestellt.
Teile.
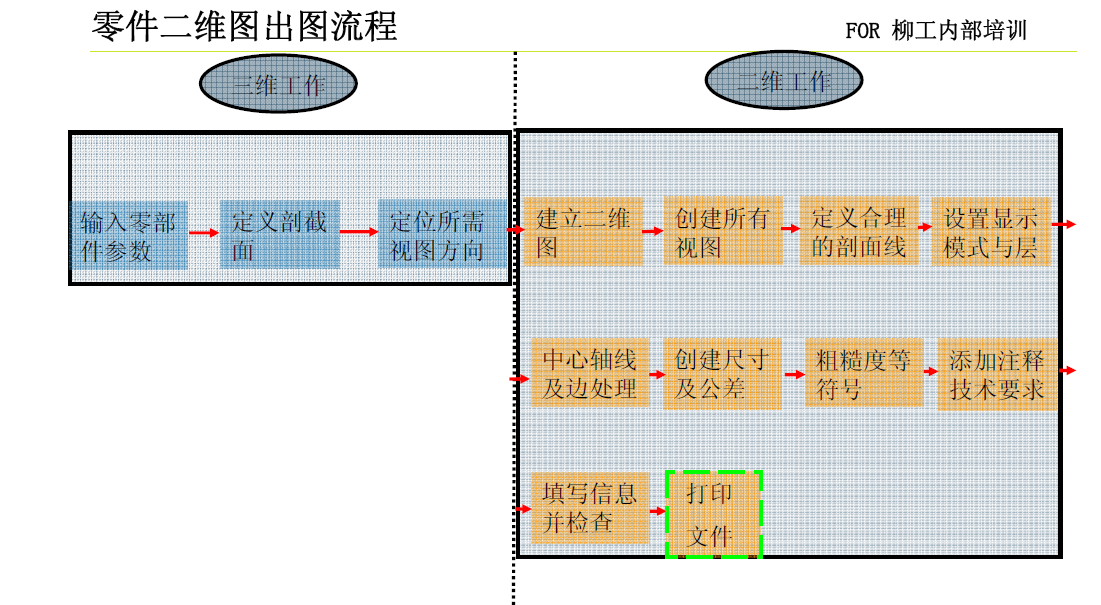
Bestandteile.
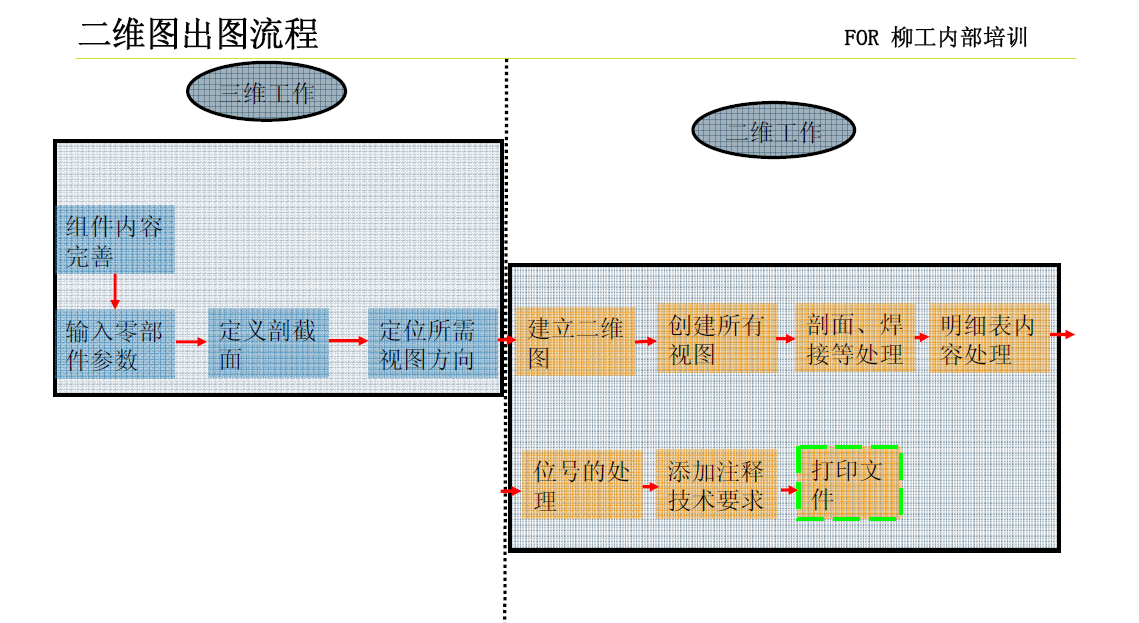
Zeichnung von Teil 17A
- Öffnen Sie das Teilmodell, prüfen Sie, ob die Modellparameter korrekt und vollständig sind, und geben Sie alle erforderlichen Informationen zu den Parametern ein. Dies ist in der nachstehenden Abbildung dargestellt.
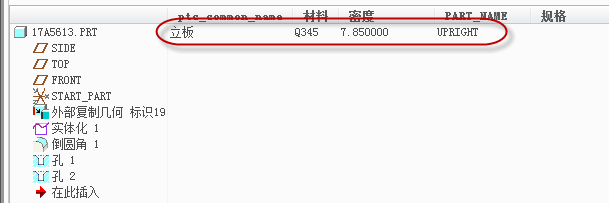
- Klicken Sie auf den Befehl "Neu"/"Zeichnung" und geben Sie den Namen des Teils "17A5613" und den gemeinsamen Namen (d.h. den chinesischen Namen) "Riser" ein. ". Der Name und der chinesische Name müssen mit dem Teilemodell übereinstimmen. Das Häkchen bei "Standardvorlage verwenden" muss gesetzt sein und die richtige Firmenvorlage für die Zeichnung muss ausgewählt werden (die Standardvorlage ist bereits markiert). Klicken Sie dann auf "OK". Das folgende Diagramm zeigt.
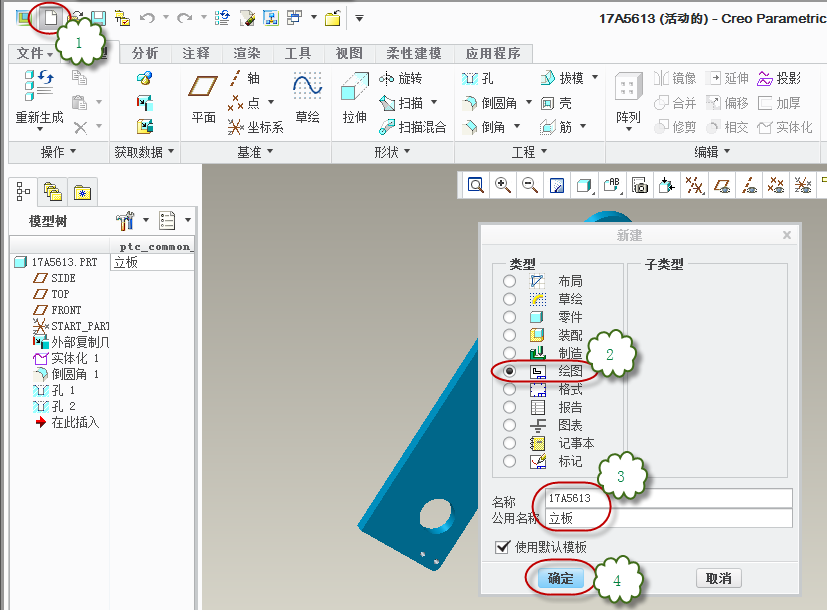
- Wenn die Zeichnungsbox erscheint, wählen Sie die Vorlage "lg_a4_part" und klicken Sie auf "OK", um in das Modul für technische Zeichnungen zu gelangen, wie in der Abbildung unten gezeigt.
Beschreibung: Es gibt insgesamt technische Zeichnungsvorlagen10: A4-Komponenten und Teile, A3-Komponenten und Teile, A2-Komponenten und Teile, A1-Komponenten und Teile, A0-Komponenten und Teile; A? ist die Rahmengröße, "Teil" ist die Teilevorlage, "asm" ist die Komponentenvorlagen.
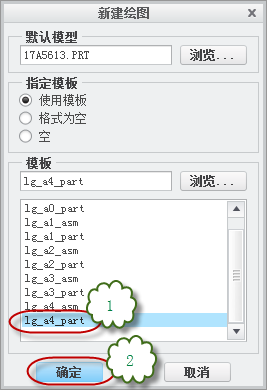
- Alle Parameter des Modells werden automatisch in die Titelleiste eingetragen. Überprüfen Sie, ob die Angaben korrekt sind. Dies ist in der nachstehenden Abbildung dargestellt.
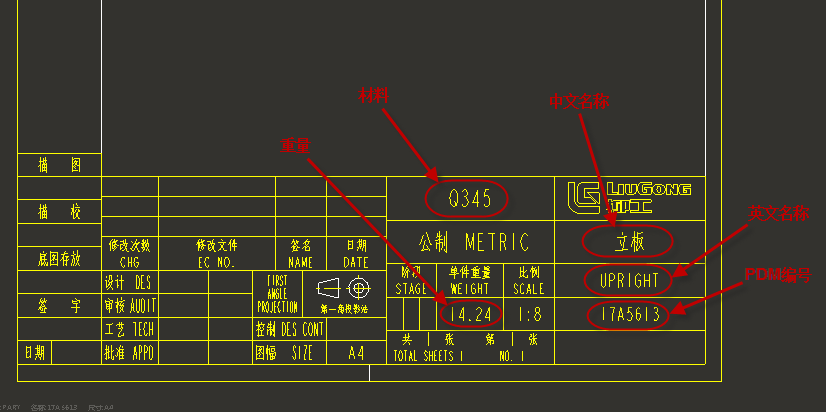
- Klicken Sie in der Spalte "Zeichnung" auf "Allgemein" oder klicken Sie mit der rechten Maustaste auf die leere Stelle der Zeichnung, um "Gemeinsame Ansicht einfügen" auszuwählen. Dies ist in der nachstehenden Abbildung dargestellt.
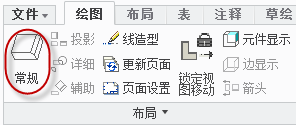
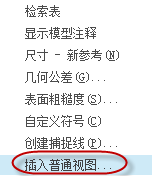
- Klicken Sie im Pop-up-Fenster "Portfoliostatus" auf "Ja", klicken Sie auf die linke Schaltfläche, um eine Stelle am Zeichnungsrand auszuwählen, an der die Ansicht platziert werden soll - das Pop-up-Fenster "Zeichnungseigenschaften" wird angezeigt - wählen Sie mit einem Doppelklick "Hauptansicht" aus - klicken Sie zum Abschluss auf OK. Wie in der nachstehenden Abbildung dargestellt.
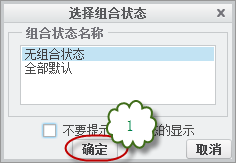
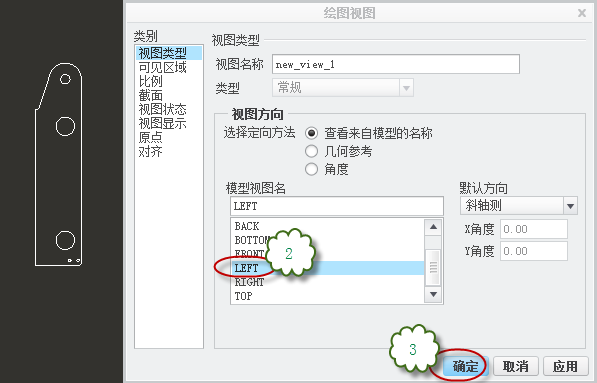
-
Doppelklicken Sie auf den Maßstab in der linken unteren Ecke des Fensters, um die Eingabeinformationen aufzurufen - geben Sie den Maßstab der gesamten Zeichnungsseite als "1/5" ein und klicken Sie auf Fertig stellen. Dies ist im Folgenden dargestellt.
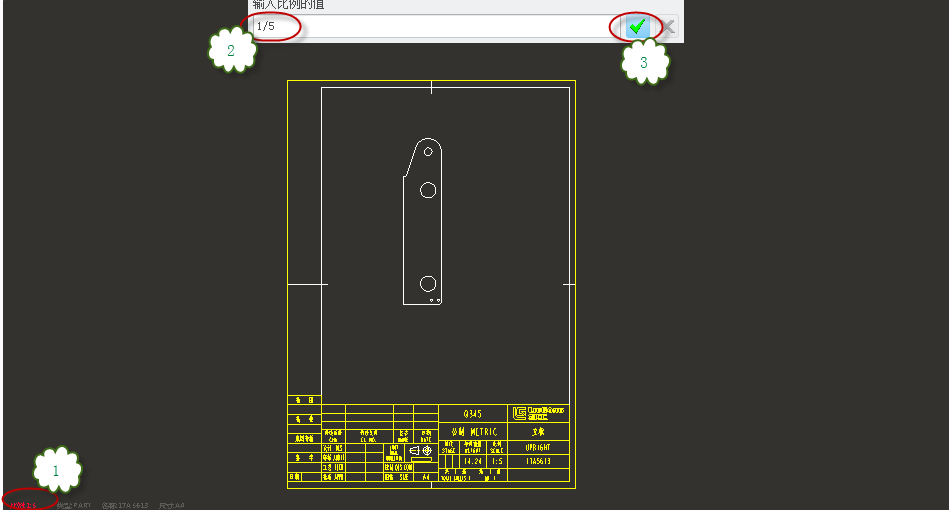
- Um die Achsen anzuzeigen, klicken Sie auf den Befehl "Show model annotations" - nachdem Sie die Bezugsleiste ausgewählt haben, wählen Sie die Hauptansicht und alle Achsen in dieser Ansicht werden angezeigt - wählen Sie die Achsen aus, die angezeigt werden sollen und klicken Sie auf "OK". Wie in der nachstehenden Abbildung dargestellt.
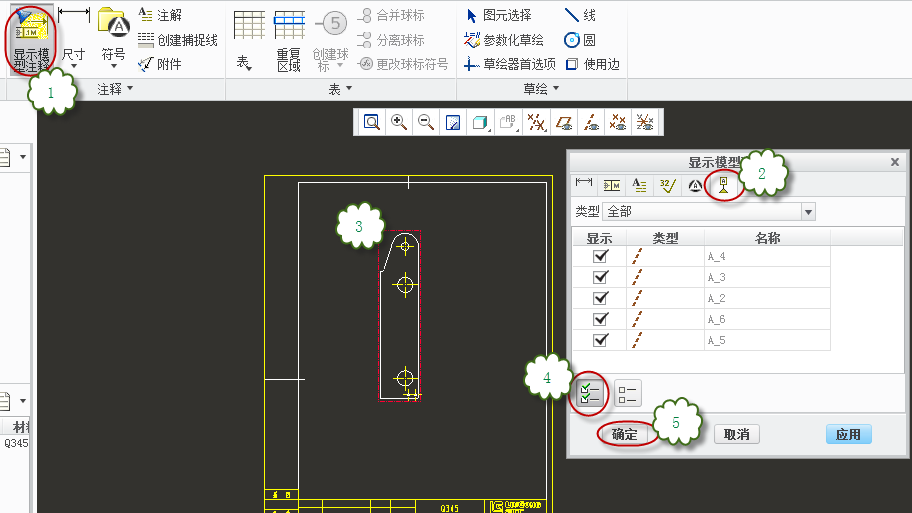
- Um die projizierte Ansicht einzufügen, wählen Sie die Hauptansicht aus und klicken Sie auf den Befehl "Projizieren" - bewegen Sie die Maus nach rechts an die entsprechende Position und klicken Sie auf die linke Taste, um sie zu platzieren, wodurch die Projektion der linken Ansicht abgeschlossen wird. Das Bild unten.
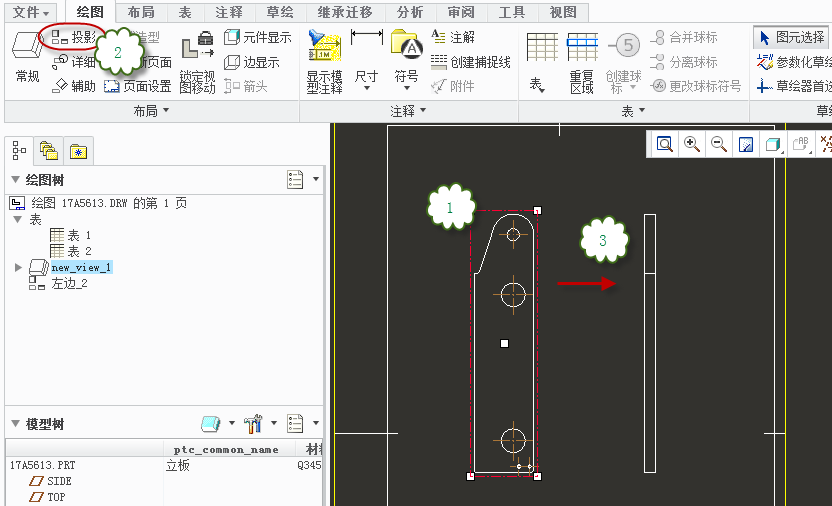
- Neuer Bezugspunkt im Teilemodell, zurück zur Teilemodell-Schnittstelle, klicken Sie auf den Befehl "Ebene" - wählen Sie die beiden unten gezeigten Achsen aus, um die neue Bezugsfläche zu vervollständigen, die den Namen "A-Profil" erhält. Wie unten dargestellt.
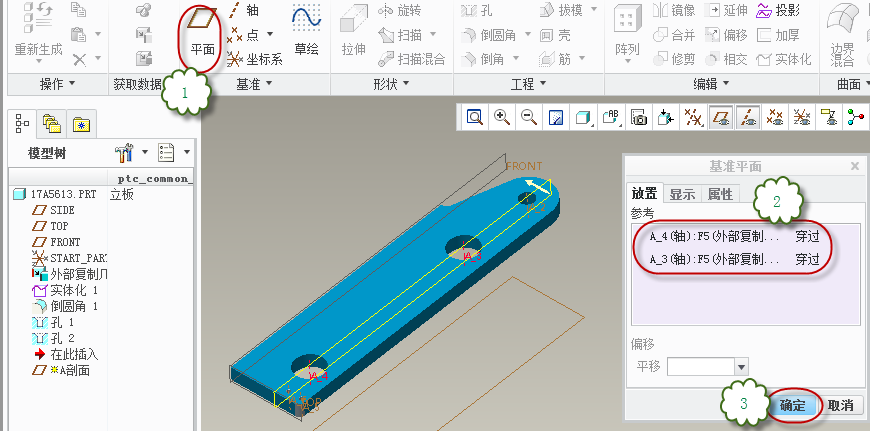
- Um einen neuen Abschnitt zu erstellen, klicken Sie auf den Ansichtsmanager - wählen Sie die Spalte "Abschnitt" - klicken Sie auf die Schaltfläche "Neu"/"Ebene "Geben Sie den Namen A ein und wählen Sie den soeben erstellten Bezugspunkt, um das Profil zu vervollständigen. Doppelklicken Sie auf , um zum Zustand ohne Querschnitt zurückzukehren. Wie unten dargestellt.
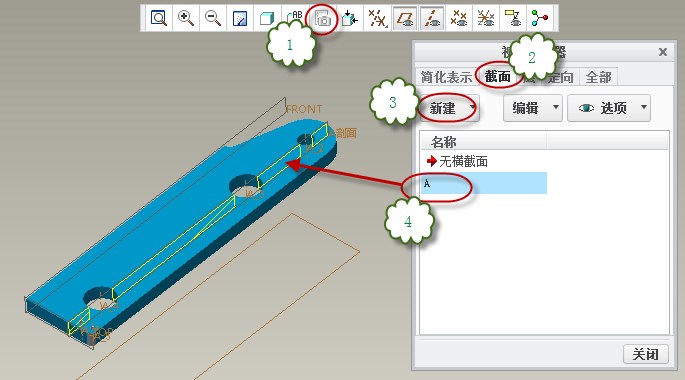
- In der Projektionsansicht der Zeichnung das Profil aufrufen und zum Zeichnungsbildschirm zurückkehren - Doppelklick auf die Projektionsansicht - Kategorie "Schnitt" auswählen - "2D-Querschnitt" auswählen - auf "+" klicken und Wählen Sie Abschnitt A und klicken Sie zum Abschluss auf "OK". Das nachstehende Diagramm zeigt.
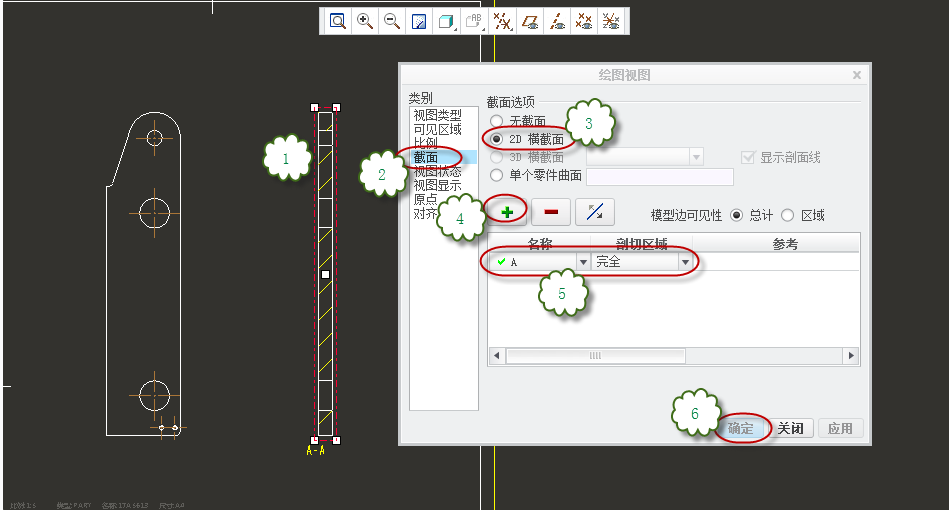
- Um die Achsen anzuzeigen, klicken Sie auf den Befehl "Show model annotations" (Modellbeschriftungen anzeigen) - nachdem Sie die Bezugsleiste ausgewählt haben, wählen Sie die Hauptansicht und alle Achsen in dieser Ansicht werden angezeigt - wählen Sie die Achsen aus, die angezeigt werden sollen und klicken Sie auf "OK". Wie in der nachstehenden Abbildung dargestellt.
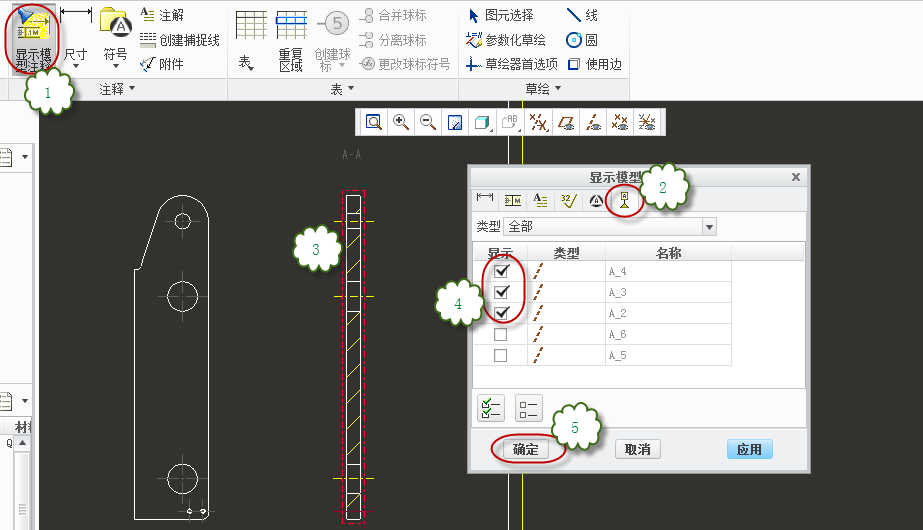
- Um den Abstand der Profillinien einzustellen, doppelklicken Sie auf die Profillinien - wählen Sie "Abstand" / "Halb". Vervollständigen Sie die Einstellung der Profillinien. Wie unten dargestellt.
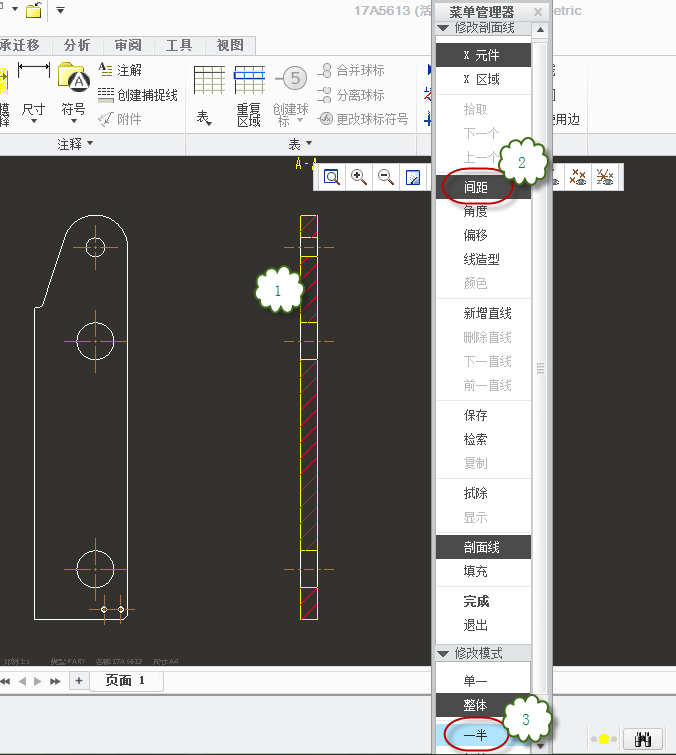
- Um eine Bemaßung zu markieren, klicken Sie auf den Befehl "Bemaßung" - wählen Sie "Element ein" - wählen Sie das entsprechende Element, das markiert werden soll und bewegen Sie dann die Maus an die Stelle, an der die Bemaßung platziert werden soll und drücken Sie die mittlere Taste, um die Markierung einer Bemaßung abzuschließen. Die folgende Abbildung zeigt.
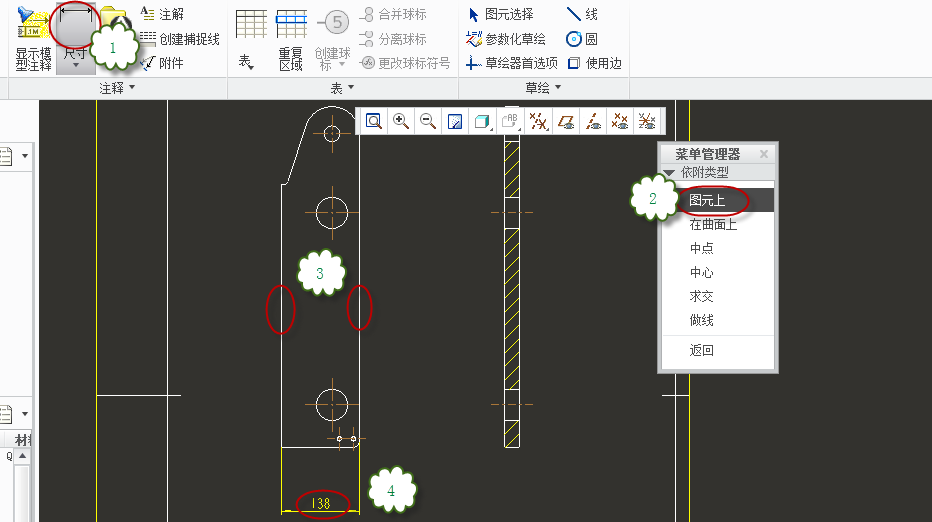
- Sobald Sie ein Maß markiert haben, können Sie es fortlaufend markieren. Zeichnen Sie alle unten angegebenen Maße an. Dies ist in der nachstehenden Abbildung dargestellt.
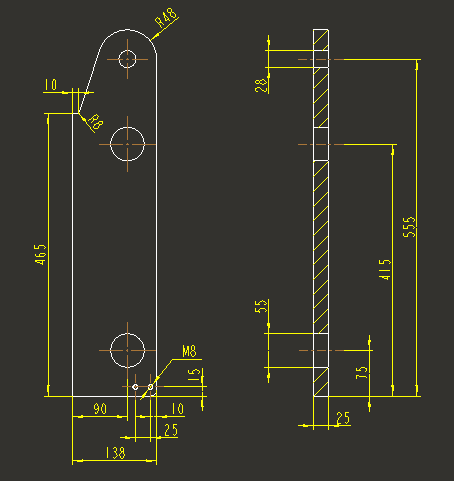
- Um das Kreissymbol hinzuzufügen, wählen Sie die Lochgröße 28und55 klicken Sie dann mit der rechten Maustaste auf "Eigenschaften" - wählen Sie "Anzeigen" im Präfixfeld und klicken Sie auf "Textsymbol" - wählen Sie "φ" - klicken Sie zum Abschluss auf "OK". Das Bild unten zeigt.
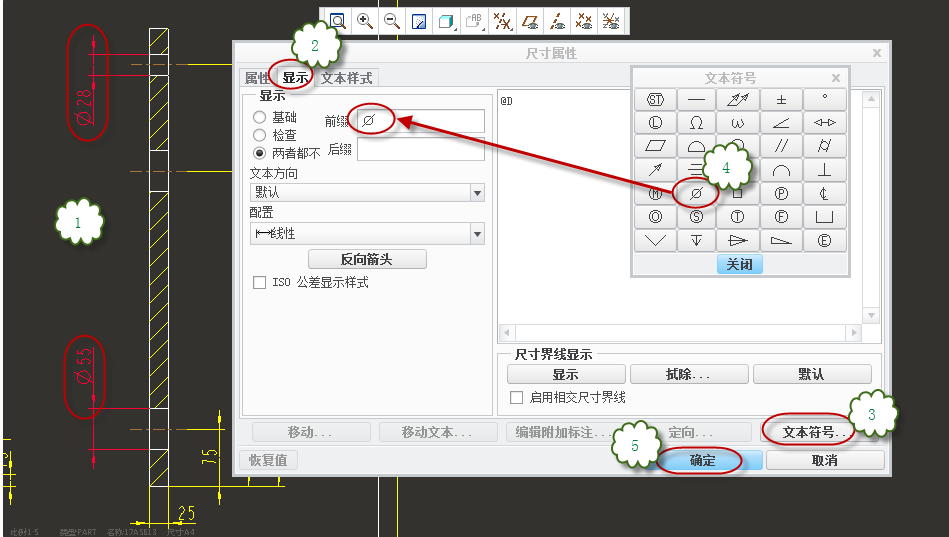
- Um die Toleranz eines wichtigen Abmaßes zu markieren, doppelklicken Sie auf das entsprechende Abmaß - es erscheint ein Eigenschaftsfenster, in dem Sie den Toleranzmodus auf "Positiv-Negativ" und die Toleranztabelle auf "Keine" einstellen, die oberen und unteren Toleranzen wie unten gezeigt festlegen und zum Abschluss auf OK klicken. Das folgende Diagramm zeigt.
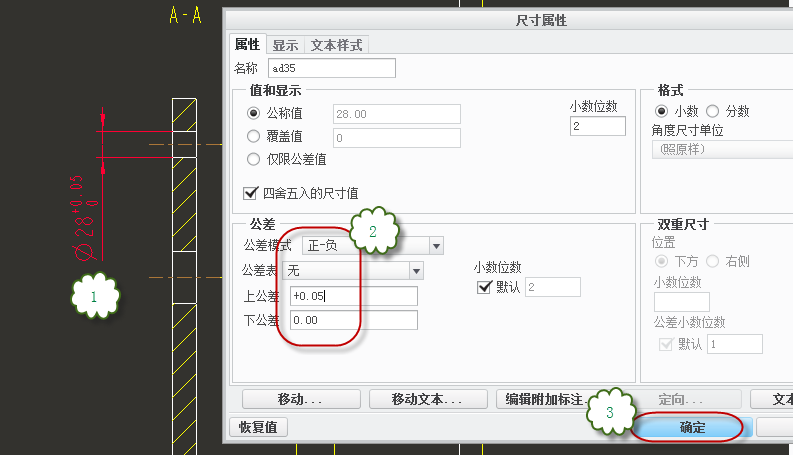
- Verwenden Sie die obige Markierungsmethode, um eine weitere runde Lochabmessung zu vervollständigen - und klicken Sie auf die Spalte "Anzeigen", um dem Präfix "2-" hinzuzufügen. Wie unten dargestellt.
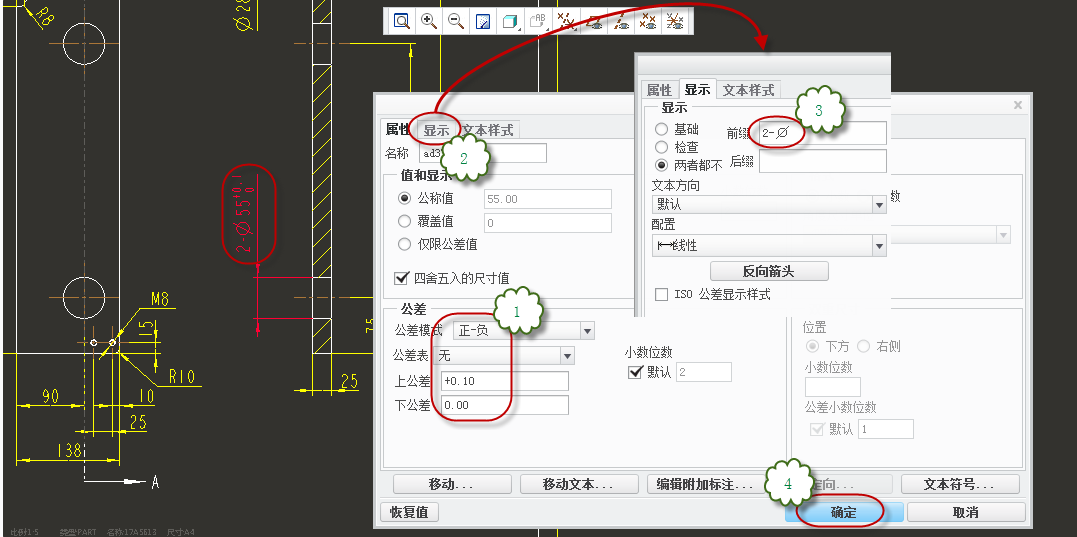
- Doppelklicken Sie auf die kleine Lochgröße - wählen Sie "Anzeigen", um das Präfix und Suffix wie unten gezeigt einzustellen.
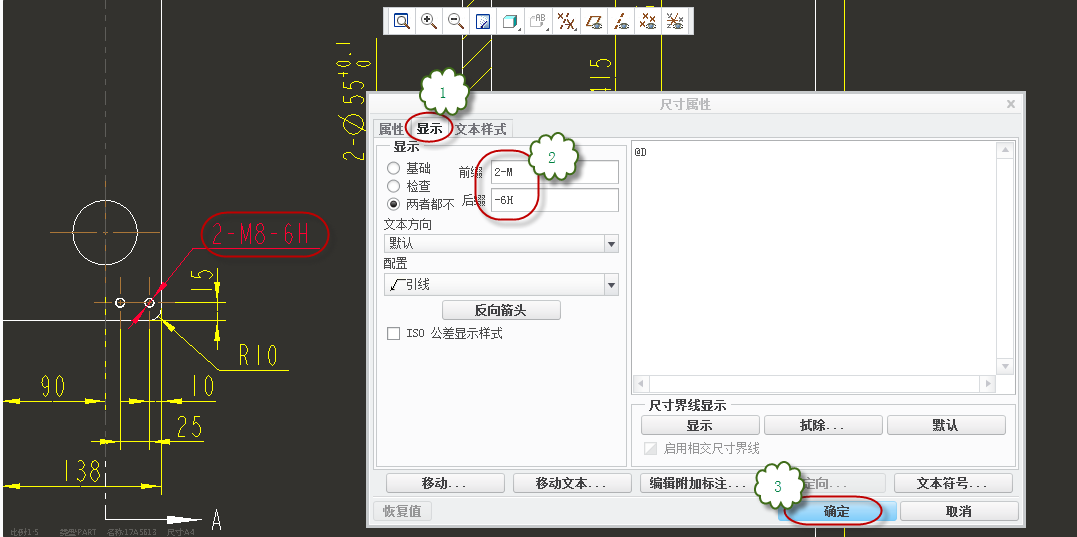
- Um den Schnittpfeil zu markieren, wählen Sie die Projektionsansicht aus und klicken Sie mit der rechten Maustaste auf "Pfeil hinzufügen" - wählen Sie die Hauptansicht aus - und verschieben Sie dann den Pfeil, um seine Position anzupassen. Das Bild unten.
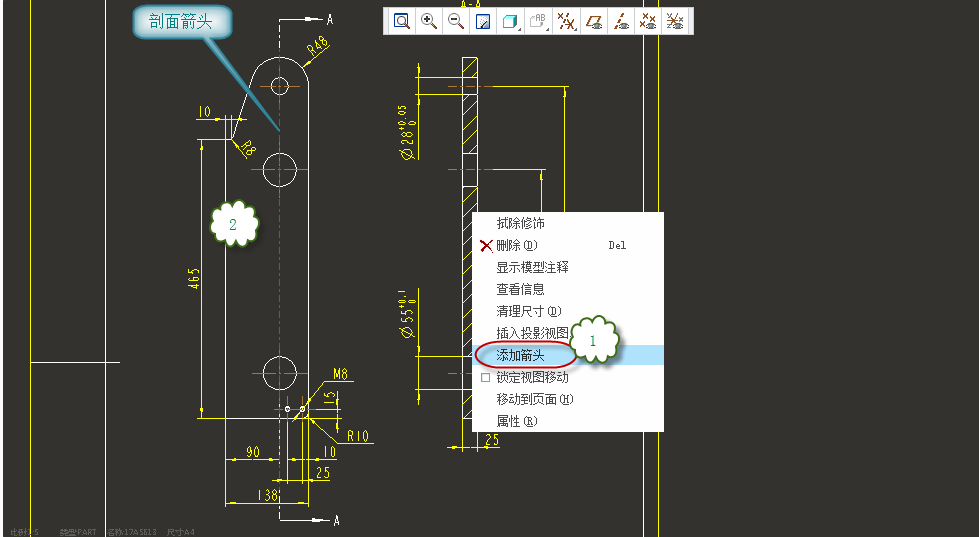
- Um die Rauheit zu markieren, klicken Sie auf den Befehl "Symbole" - ein Pop-up-Fenster erscheint und wählen Sie "isosurftext_lg.sym" im Ordner "Rauheit". Klicken Sie auf das Symbol, um es zu öffnen, setzen Sie den Typ "freier" Winkel 270 in die allgemeine Spalte des Symbolfensters - stellen Sie die Gruppe ein - wählen Sie den entsprechenden Wert in der Spalte "variable Datei" - klicken Sie auf die Platzierungsposition in der Zeichnung - klicken Sie zum Abschluss auf OK. Das nachstehende Diagramm zeigt.
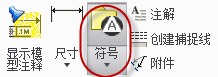
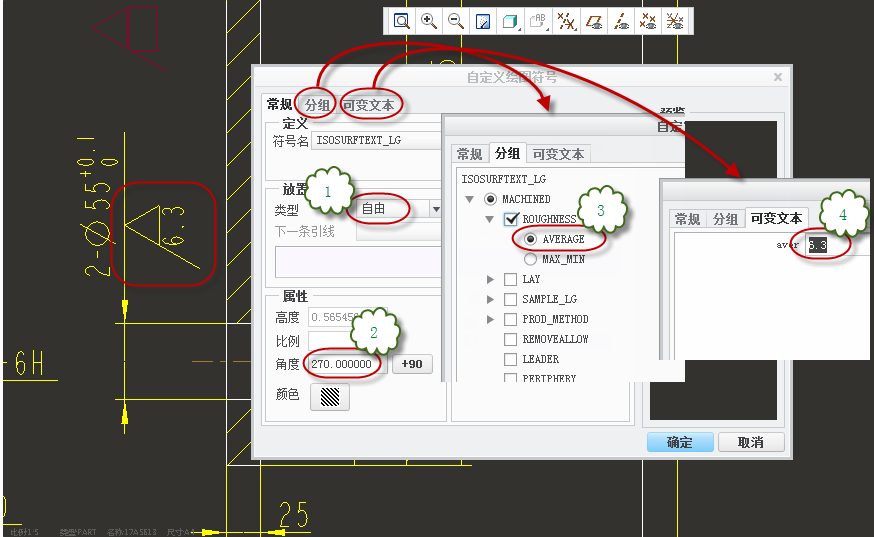
- Um ein Objekt zuzuordnen, wählen Sie das soeben markierte Rauheitssymbol aus und klicken Sie auf das Pull-Down-Menü "Anmerkung" / "Gruppe" / "Mit Objekt verknüpfen" - wählen Sie den entsprechenden Bemaßungswert aus, um die Zuordnung zu vervollständigen. Die Bemaßung wird dann mit dem Rauheitssymbol verschoben. Die folgende Abbildung zeigt dies.
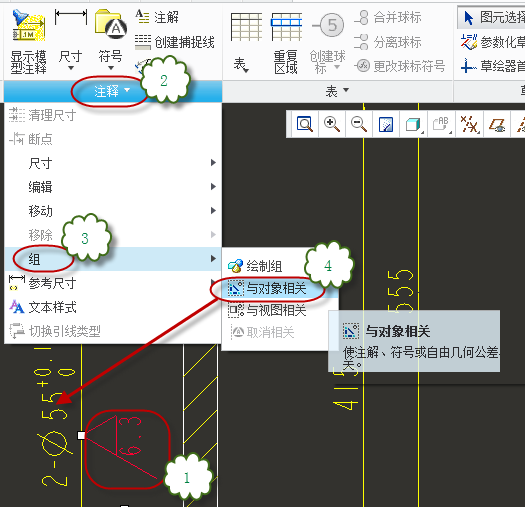
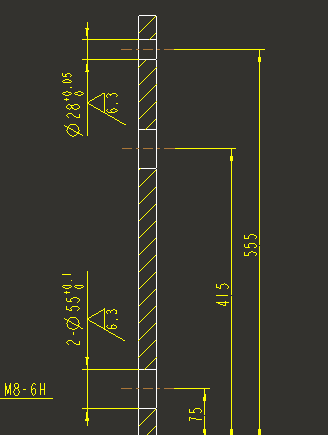
- Fügen Sie die technischen Anforderungen ein, klicken Sie auf den Befehl "Annotieren" - stellen Sie den Typ auf "Kein Lead", "Input", "Horizontal". "Standard" - Klick auf "Anmerken" - Klick auf eine Stelle im Zeichenrand und Eingabe der "Technischen Anforderungen" im Pop-up-Eingabefenster Eingabe und nochmals Eingabe. Doppelklicken Sie erneut auf die Notiz, um das Bearbeitungsfenster aufzurufen. Bearbeiten und geben Sie die entsprechenden Informationen ein, und setzen Sie die Schrifthöhe auf "". Wie unten dargestellt.5
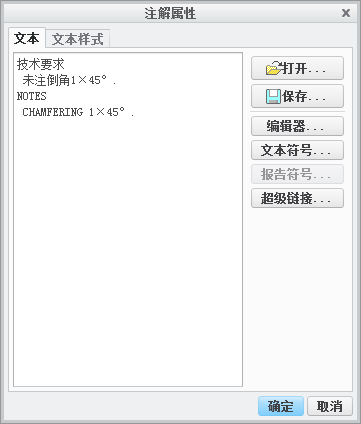
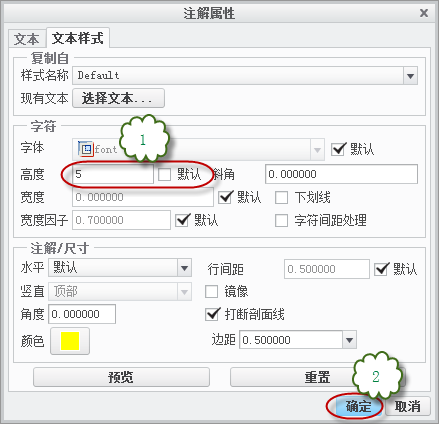
- Passen Sie die technischen Anforderungen an die Höhe des Wortes, eine einzige Auswahl von zwei Zeilen von Wörtern rechts klicken Sie auf "Text-Stil" - stellen Sie die Höhe von 7"" klicken Sie auf OK zu vervollständigen. Wie in der nachstehenden Abbildung dargestellt.
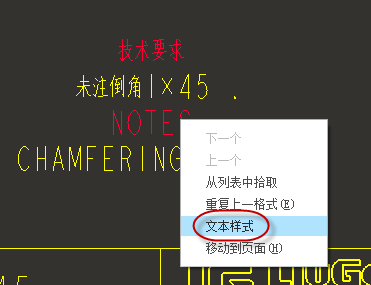
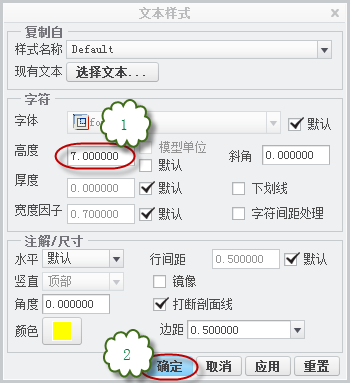
- Damit ist die Zeichnung des Teils abgeschlossen, die Zeichnung wird gespeichert und das Fenster geschlossen. Wie in der nachstehenden Abbildung dargestellt.
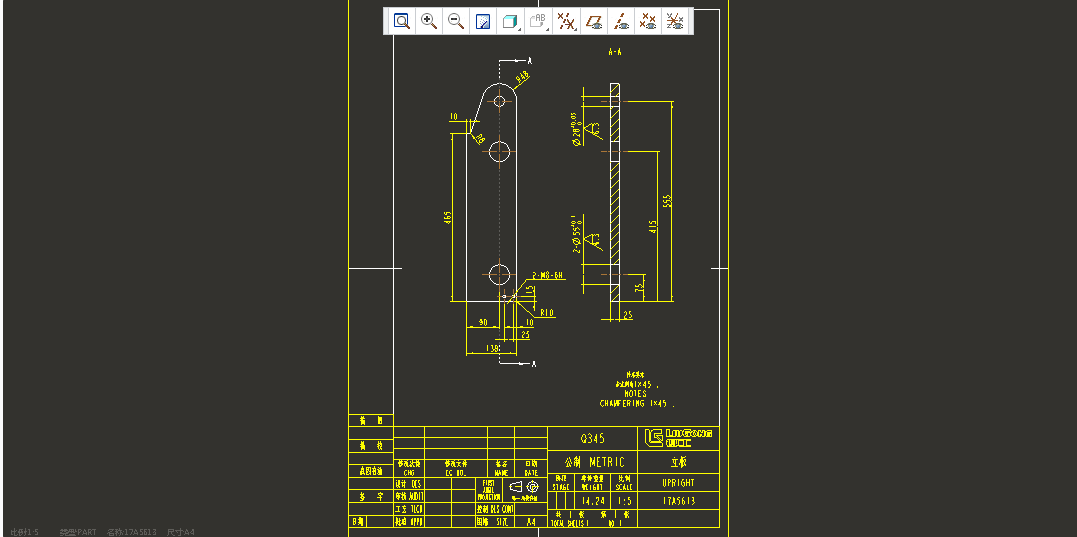
- Schema für die Montage 20D1259
- Öffnen Sie die Komponente 20D1259 und überprüfen Sie die Modellparameter. Wie unten dargestellt.
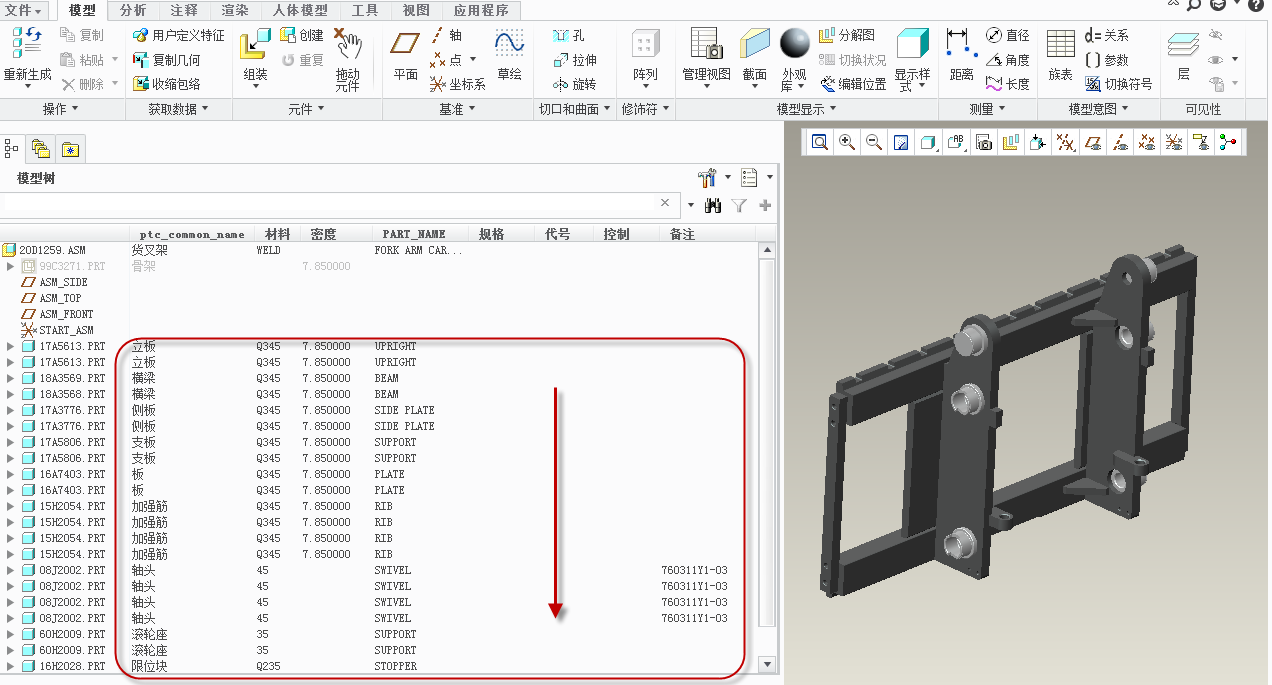
- Erstellen Sie eine neue Zeichnung - wählen Sie 3den A-Komponentenrahmen - fügen Sie die Hauptansicht ein und wählen Sie die Richtung "ZURÜCK" - ändern Sie den Seitenmaßstab auf1:6. Wie unten dargestellt.
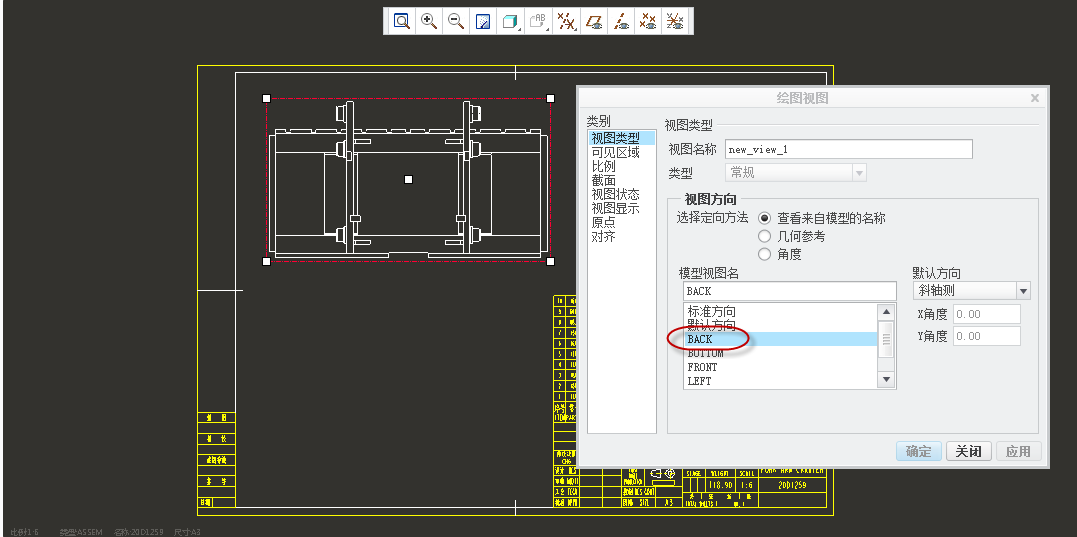
- Fügen Sie die Projektionsansicht ein, wählen Sie die Hauptansicht und klicken Sie auf den Befehl "Projektion" - bewegen Sie sich nach unten und klicken Sie auf die Platzierung - wählen Sie dann die Hauptansicht und klicken Sie auf "Projektion" und bewegen Sie sich nach rechts und klicken Sie auf die Platzierung. Wie in der nachstehenden Abbildung dargestellt.
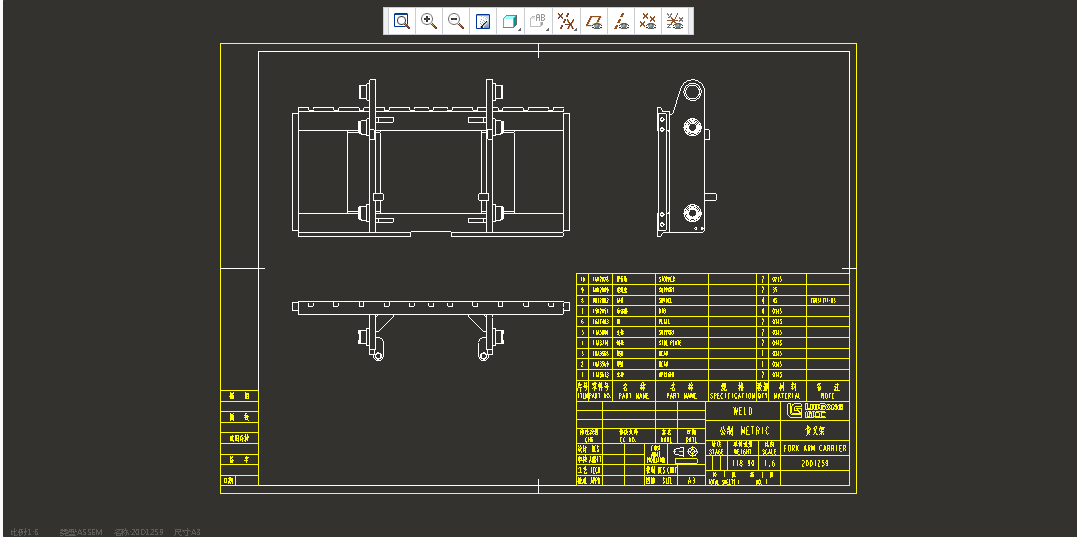
- Um den Zeitplan zu paginieren, wählen Sie den Zeitplan aus, klicken Sie auf das Dropdown-Menü "Tabelle" und wählen Sie "Seite" - "Verlängerung einstellen" - klicken Sie auf die zweite Zeile im Zeitplan. Wie unten dargestellt.
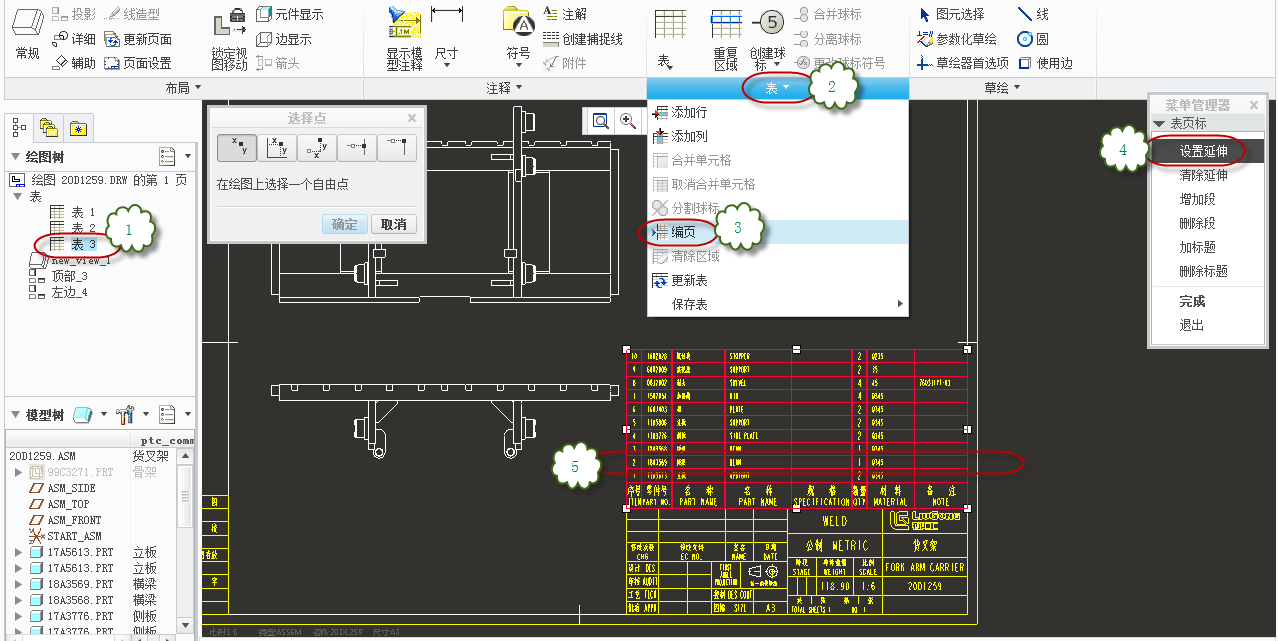
- Klicken Sie in der Zeichnung auf "Absatz hinzufügen", klicken Sie auf einen Leerzeichenpunkt - und dann auf einen relativ weit entfernten Leerzeichenpunkt (um sicherzustellen, dass der Abstand zwischen den beiden Punkten alle Details der zweiten Seite aufnehmen kann). Das Diagramm sieht folgendermaßen aus.
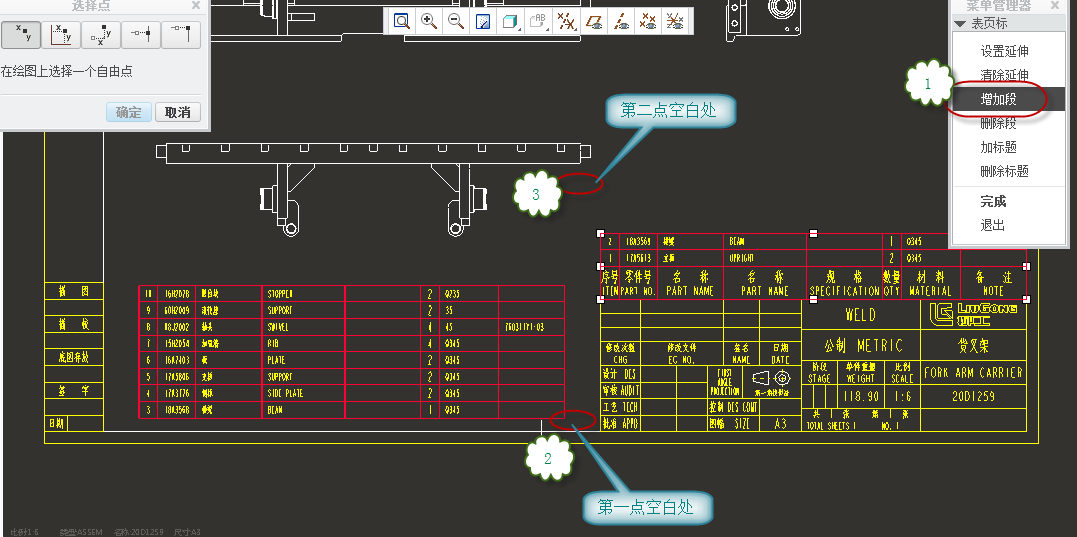
- Um einen Titel für die Fußzeile hinzuzufügen, klicken Sie auf "Titel hinzufügen" / "Fußzeile" - wählen Sie die Untergliederung aus und halten Sie die Strg-Taste gedrückt, um die erste Zeile des Titels auf der Startseite und die zweite Zeile auszuwählen, um die zweite Seite des Titellabels für die Fußzeile zu vervollständigen - verschieben Sie dann die Seite manuell, um sie an der Titelleiste auszurichten. Das folgende Diagramm.
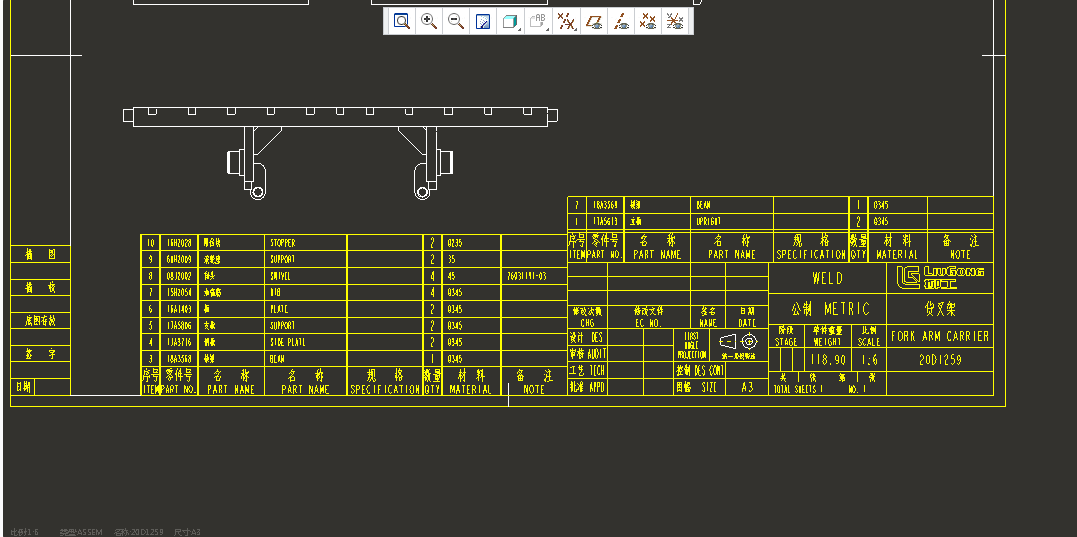
- Um dem 3D-Bauteil eine Symmetrieachse hinzuzufügen, gehen Sie zurück zur 3D-Bauteiloberfläche und klicken Sie auf den Befehl "Achse" - wählen Sie "ASM_SIDE" und "ASM_FRONT" als Referenz, um die Achse, und benennen Sie die Achse als "Symmetrieachse". Die folgende Abbildung zeigt dies.
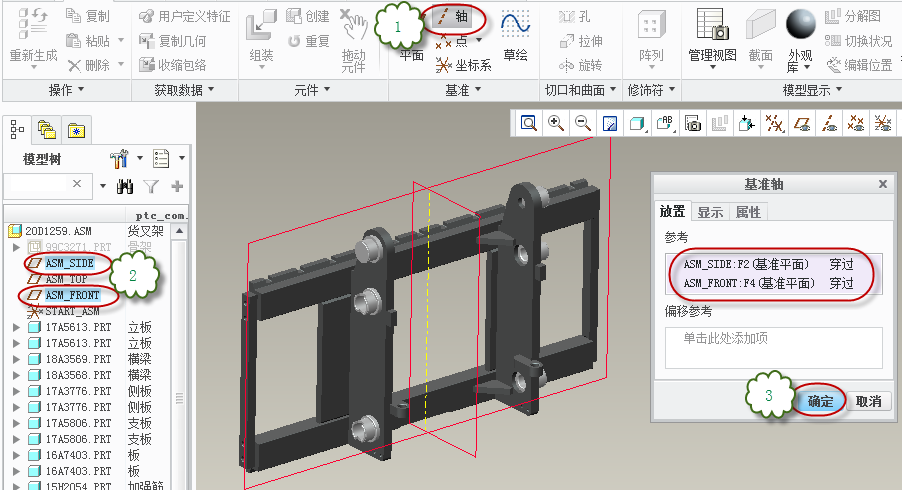
- Um die Achsen anzuzeigen, klicken Sie auf den Befehl "Show model annotations" - wählen Sie die Referenzleiste und dann die entsprechende Ansicht und die anzuzeigenden Achsen aus und klicken Sie auf "OK". Die folgende Abbildung zeigt.
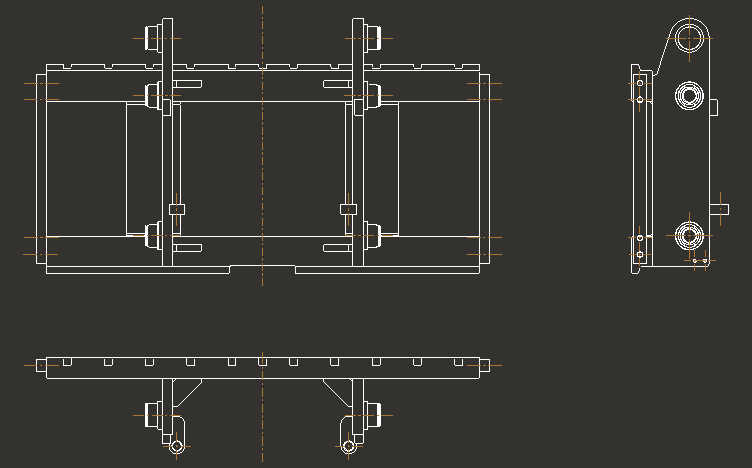
- Markieren Sie die Maße und stellen Sie die entsprechenden Maßtoleranzen ein. Wie im nachstehenden Diagramm dargestellt.
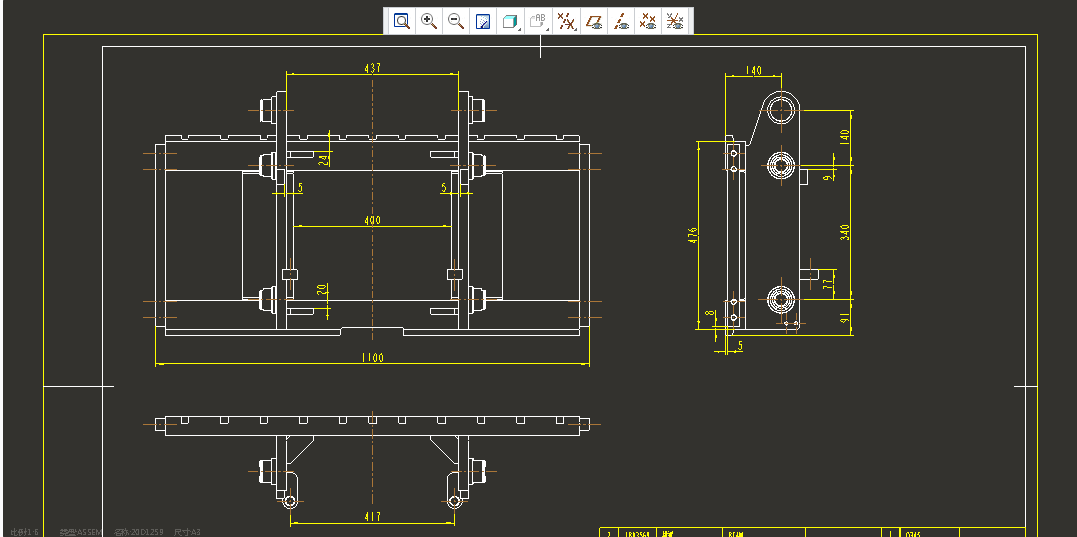
- Um die Mittellinie zu unterbrechen, klicken Sie auf das Dropdown-Menü "Anmerkungen" und wählen Sie "Unterbrechungspunkt" - klicken Sie auf den oberen und unteren Rand der Mittellinie der Zeichnung, um die Mittellinie über die Bemaßung zu unterbrechen. Dies ist in der nachstehenden Abbildung dargestellt.
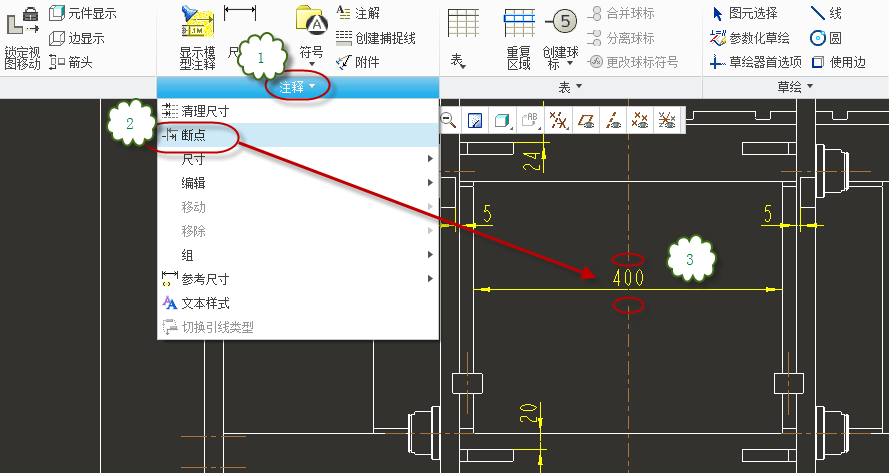
- Fügen Sie wichtige Maßtoleranzen hinzu, wie unten gezeigt.
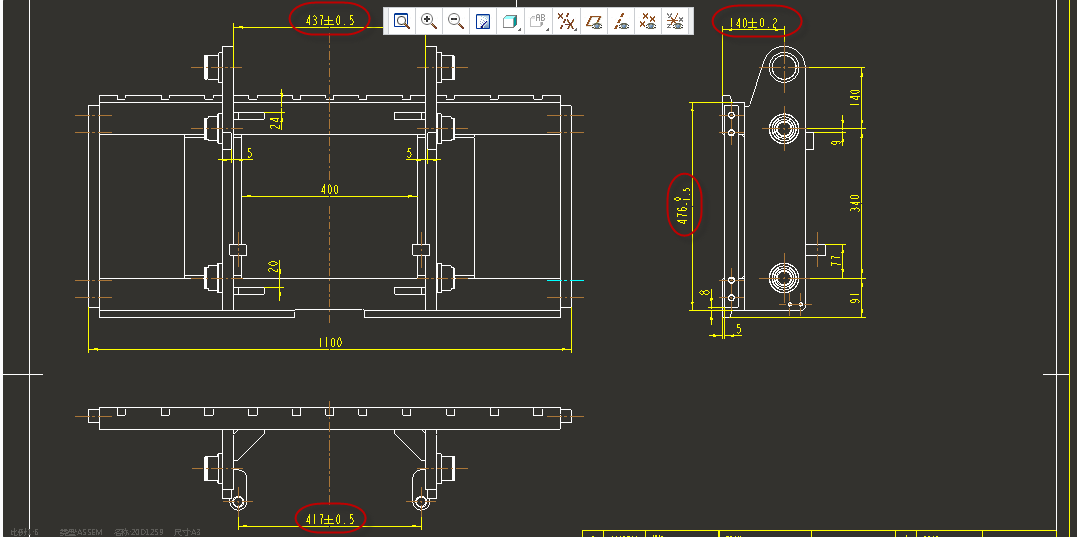
- Um die Ballmarker zu markieren, klicken Sie auf den Befehl "Ballmarker erstellen" und wählen Sie "Ballmarker erstellen - Alle", dann werden alle Ballmarker oben in der Hauptansicht angezeigt. Das Bild unten zeigt.

- Um eine Capture-Linie einzufügen, klicken Sie auf den Befehl "Capture-Linie erstellen" - ein Pop-up-Menü erscheint und Sie wählen "Offset-Ansicht" - wählen Sie den unteren Rand der Ansicht in der Hauptansicht und drücken Sie zweimal die mittlere Taste, um eine Capture-Linie zu erstellen. Bewegen Sie die Fanglinie an die entsprechende Position. Dies ist in der nachstehenden Abbildung dargestellt.
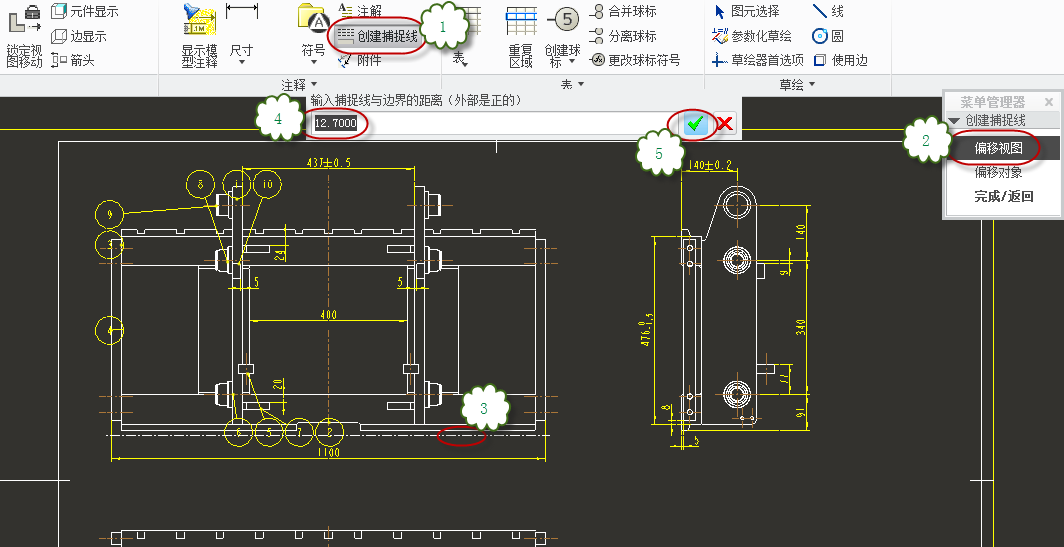
- Bewegen Sie den Ballmarker auf die Fanglinie und stellen Sie seine Position ein. Wählen Sie den entsprechenden Kugelmarker aus und klicken Sie mit der rechten Maustaste auf "Verbindung bearbeiten" - es erscheint ein Pop-up-Menü, in dem Sie "Auf der Oberfläche" / "Fester Punkt" auswählen - wählen Sie die entsprechende Position auf dem Teil, um ihn zu platzieren. Das Bild unten zeigt.
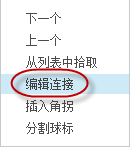
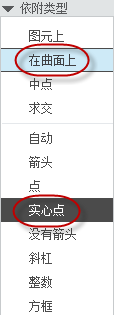
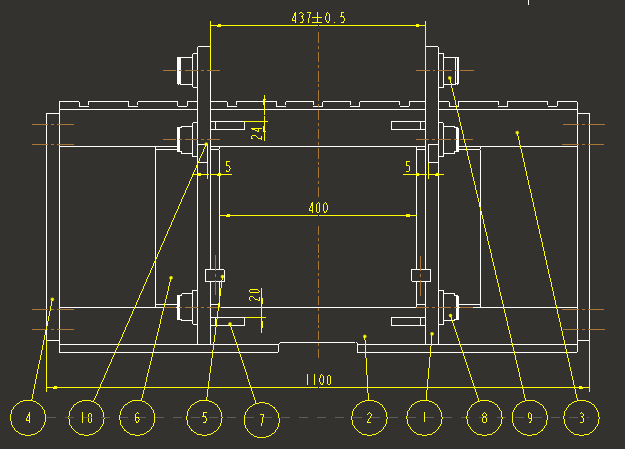
- Wechseln Sie den Typ der Kugelmarkierung, markieren Sie das Detail "Tabelle3" im Zeichnungsbaum und klicken Sie mit der rechten Maustaste auf "Eigenschaften" - wählen Sie den Typ "BOM Kugelmarkierung" und wählen Sie " Benutzerdefiniert" klicken Sie auf "Durchsuchen" - wählen Sie "index.sym" im Indexordner und öffnen Sie es, dann klicken Sie auf OK. Die folgende Abbildung zeigt.

- Feste Sortierung, klicken Sie auf den Befehl "Wiederholbereich" - Pop-up-Menü klicken Sie auf "Fester Index" - wählen Sie den Wiederholbereich des Zeitplans, setzen Sie den Bereich als festen Index der Tabelle. Das folgende Diagramm zeigt.

- Wählen Sie den Zeitplan nach dem Pop-up-Menü wählen Sie "Fixed" / "Records" - und dann in den Zeitplan klicken Sie auf die entsprechende Seriennummer, die sortiert werden muss, die folgende Tabelle Seriennummer "" muss4 als festgelegt werden Klicken Sie auf das 4neue Index-Eingabefeld, das im Zeitplan erscheint, geben Sie es ein11 und klicken Sie auf "Fertig"1. Es muss angeklickt werden, um es zu vervollständigen, bevor es geändert wird. Wie in der Abbildung unten dargestellt.
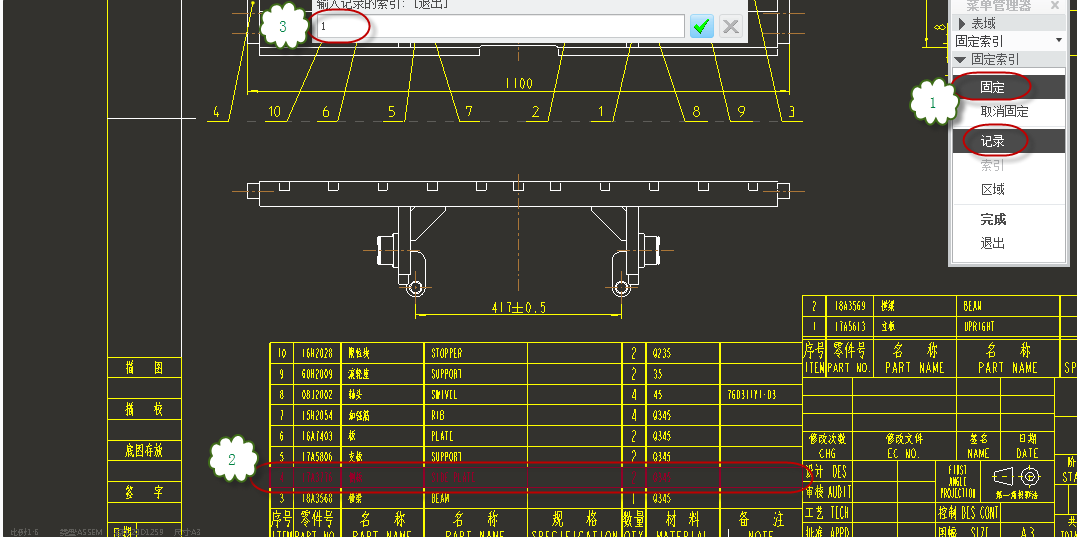
- Wiederholen Sie die Auswahl der entsprechenden Seriennummer, um sie in die entsprechende neue Seriennummer zu ändern. Wenn Sie fertig sind, werden alle Seriennummern der Ballmarker in der unten dargestellten Reihenfolge ergänzt.
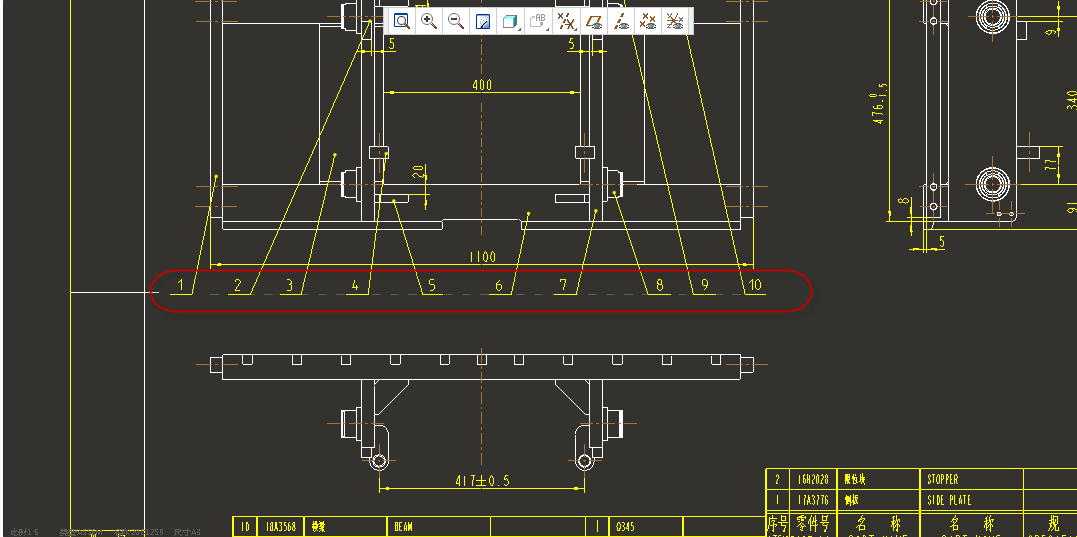
- Um die Schweißsymbole zu markieren, klicken Sie auf den Befehl "Symbole" - das Fenster "Symbole" öffnet sich und Sie klicken auf "Durchsuchen", um das Fenster zu öffnen - wählen Sie den Ordner "weld_short" (der Ordner enthält alle kontinuierlichen Schweißsymbole, weld_long enthält alle intermittierenden Schweißsymbole) - wählen Sie das Symbol "jiao.sym" und klicken Sie darauf. Wählen Sie den Ordner "weld_short" (alle Symbole in diesem Ordner sind kontinuierliche Schweißsymbole, alle Symbole unter weld_long sind intermittierende Schweißsymbole) - wählen Sie das Symbol "jiao.sym" und klicken Sie auf öffnen. Das folgende Bild zeigt.
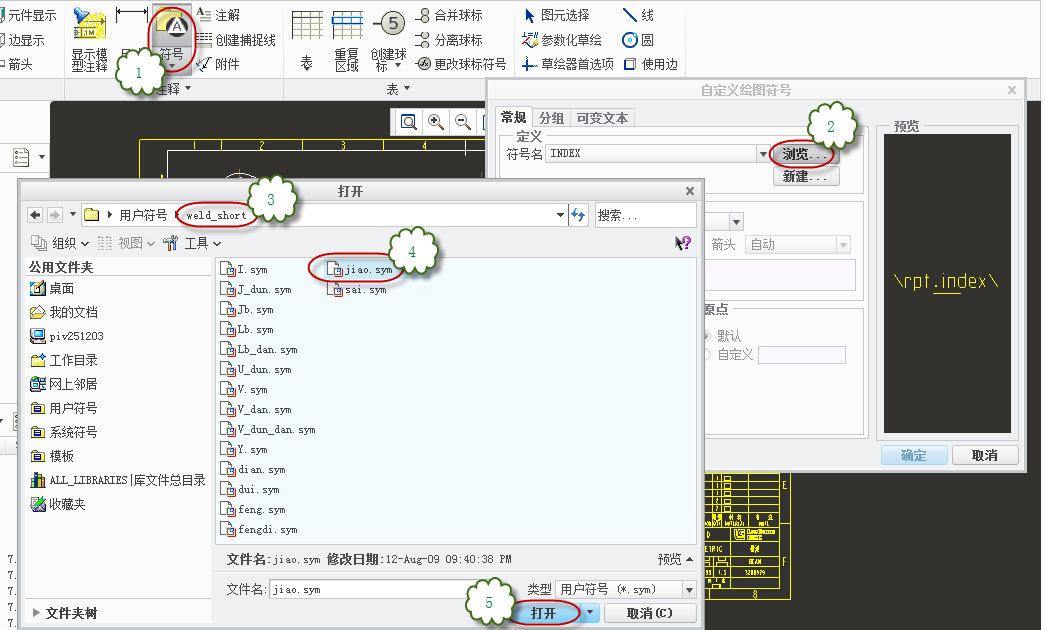
- In den geöffneten Symbolen, wenn die entsprechenden Einstellungen ausgewählt sind, geben Sie, wie unten gezeigt, "mit Vorsprung", "Schnittpunkt", "Gruppierung" und "variabler Text" ein. " in der folgenden Abbildung (spezifische Gruppierungseinstellungen für alle Symbole können in D:\ptc\CreoWork in der "Proe Profilanleitung" eingesehen werden) halten Sie die Strg-Taste gedrückt, um die Symbolplatzierungsposition der beiden sich schneidenden Elemente auszuwählen drücken Sie die Taste , um eine Schweißsymbolbeschriftung zu vervollständigen. Die folgende Abbildung zeigt.
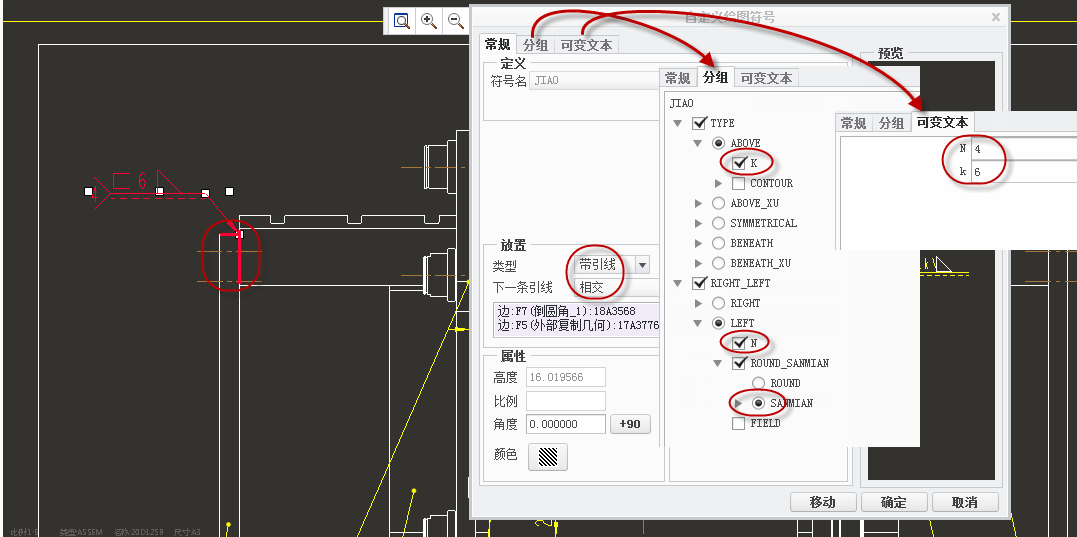
- Ein einzelnes Symbol kann durch eine ständige Kombination verschiedener Symbole, verschiedener Gruppierungen und verschiedener variabler Texte kontinuierlich gekennzeichnet werden. Die entsprechenden Schweißsymbole werden wie unten dargestellt ausgefüllt.
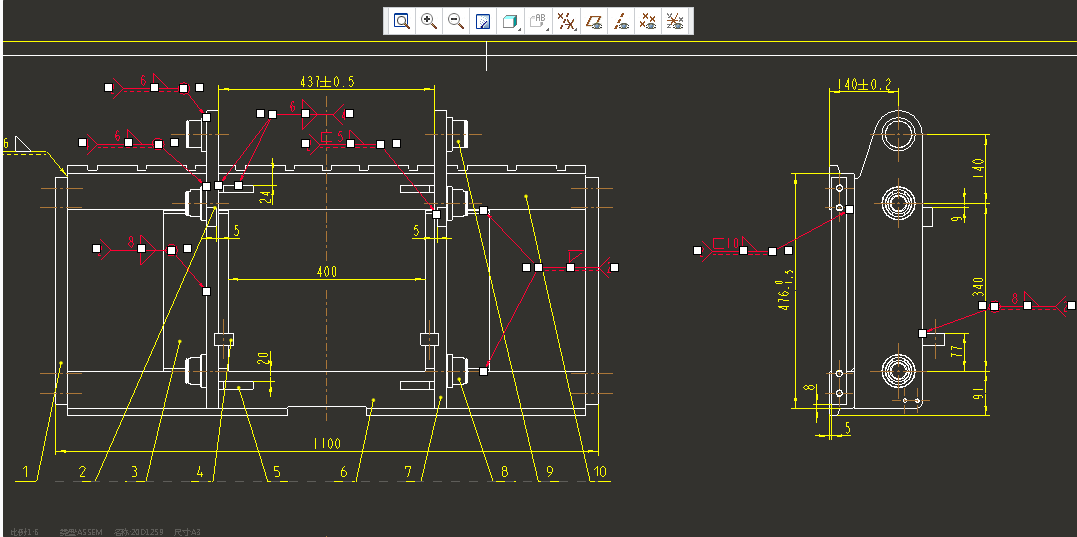
- Fügen Sie die technischen Anforderungen ein, klicken Sie auf den Befehl "Annotieren" - stellen Sie den Typ auf "Kein Lead", "Input", "Horizontal" ein "Standard" - Klick auf "Anmerken" - Klick auf eine Stelle im Zeichenrand und Eingabe der "Technischen Anforderungen" im Pop-up-Eingabefenster Eingabe und nochmals Eingabe. Doppelklicken Sie erneut auf die Notiz, um das Bearbeitungsfenster aufzurufen. Bearbeiten und geben Sie die entsprechenden Informationen ein, und setzen Sie die Schrifthöhe auf "". Wie unten dargestellt.5
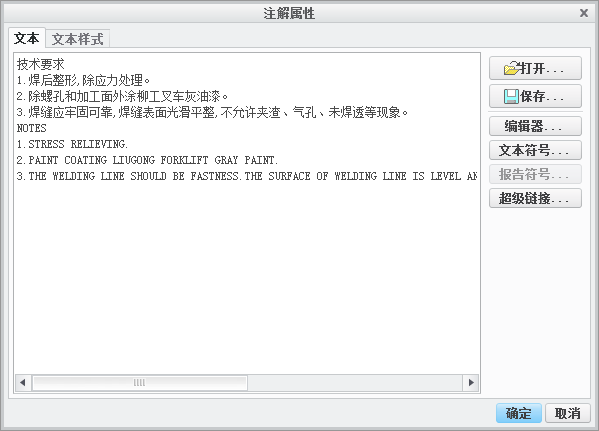
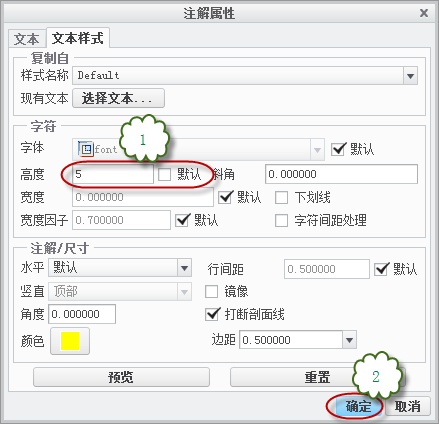
- Passen Sie die technischen Anforderungen an die Höhe des Wortes, eine einzige Auswahl von zwei Zeilen von Wörtern rechts klicken Sie auf "Text-Stil" - stellen Sie die Höhe von 7"" klicken Sie auf OK zu vervollständigen. Wie in der nachstehenden Abbildung dargestellt.
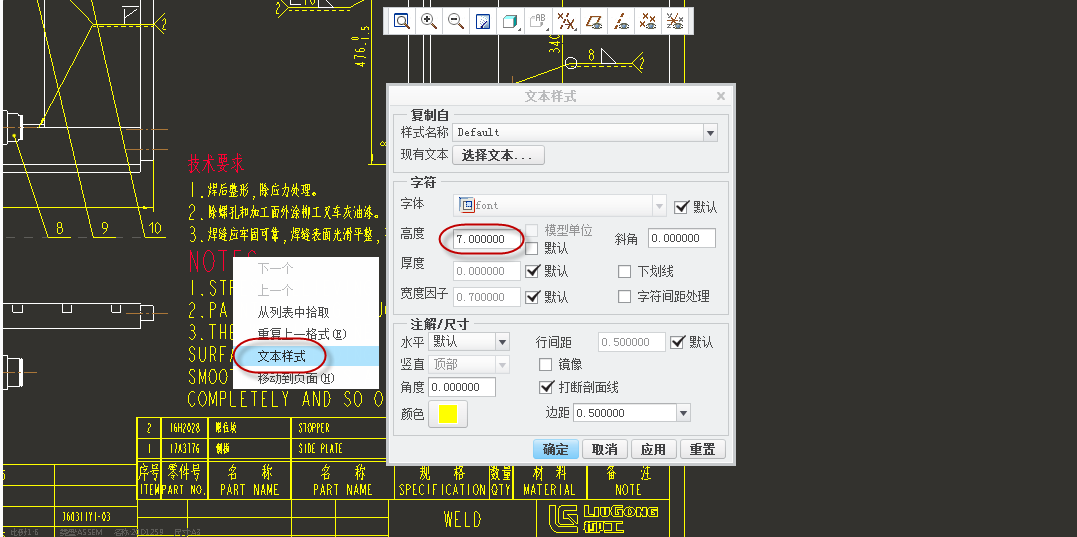
- Vervollständigen Sie den Zeichnungsentwurf, prüfen und speichern Sie die Zeichnung. Wie unten dargestellt.
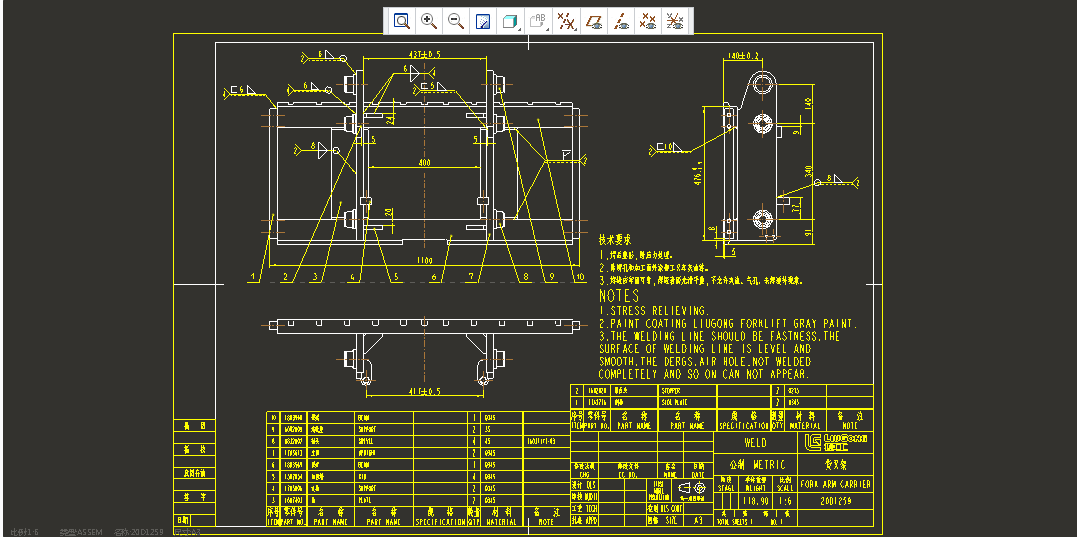
Überprüfen und speichern Sie die Zeichnung nach der Fertigstellung, andere Teile und Komponenten können unter Bezugnahme auf das oben genannte Lernen ergänzt werden. Die Konstruktion des Gabelrahmens ist nun abgeschlossen, andere Gabelrahmen usw. können unter Bezugnahme auf die oben gelernten Spezifikationen konstruiert werden.
Search
Footer Menu Widget
Created By 2021 | Distributed By metaverseicu

0 留言